


(Those choices are for events that other people created and invited you to attend any event you created on your own will always count as an automatic "Yes.")Īnd finally, the third line lets you decide whether your phone should use its default Do Not Disturb behavior or if you'd rather create your own custom settings for how the phone should behave in this specific circumstance. You can tell the system to silence your phone only if you've replied "Yes" to an event, if you've replied "Yes" or "Maybe," or if you've replied "Yes" or "Maybe" or haven't replied at all. The second line lets you specify what types of events will cause your phone to be silenced. You can leave it set to the default setting of "Any calendar" to have any event on any calendar cause your phone to be silenced, or you can narrow it down to one specific calendar - like your work calendar - and leave all the others out. The first option on the screen, "During events for," lets you select which of the calendars associated with your device will trigger the phone-silencing behavior.
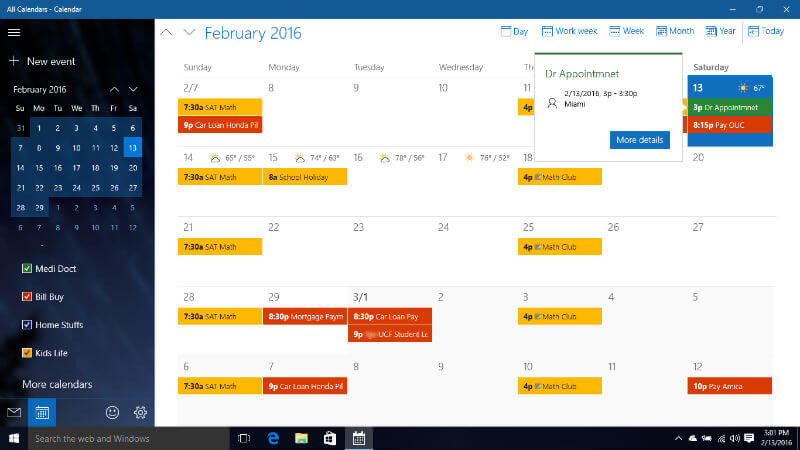
That'll pull up a screen that looks something like this: JR Tap "Schedules," bring your pretty little fingie to the line labeled "Event," and tap the gear icon alongside it.
#GET GOOGLE CALENDAR APP FOR WINDOWS 8 ANDROID#
This one is technically an Android feature, but it works hand in hand with Calendar and is one of the most practical options out there: the ability for your phone to automatically silence itself anytime an event from your Google Calendar is underway.Īll you've gotta do is enable it: Head into your phone's settings and find the Do Not Disturb section (by either looking in the Sound section or simply searching for "Do Not Disturb" in the box at the top of the screen). From time-saving shortcuts to efficiency-boosting options, they're all things that have the potential to make your life easier in small but significant ways.įind time in your agenda to check out these eight hidden Google Calendar features on Android. And while the majority of the service's advanced options revolve around the Calendar website, the Calendar Android app has its share of handy out-of-sight options that are specific to the mobile experience. Yes, oh yes: Just like so many of our modern digital tools, there's more to Google Calendar than meets the eye. Here, you will see all the events that you added on the iPhone.Google Calendar is a core part of the Android productivity package - but if all you're using is what you see on the app's surface, you're missing out on some pretty powerful possibilities.
#GET GOOGLE CALENDAR APP FOR WINDOWS 8 PC#
Head to your PC and open the Calendar app, which has the same Outlook ID as the iPhone. Step 7: By default, it will be set to iCloud Home, change it to your preferred Outlook account.įrom now on, every newly added event in the Calendar app will get saved in the Outlook calendar account. Step 6: Open default calendar, and here you will see the Outlook calendars as well as iCloud ones. Step 5: Dive into Settings > Calendar, and here you will see all the settings options for the app. Step 4: Go to Outlook accounts from the same menu and toggle on the Calendars option. Step 3: Add login credentials to integrate Outlook on the iPhone. Step 2: Select Add Account and tap on the Outlook option. Step 1: Open the iPhone Settings app and go to Passwords and Account section. Now, you can open the Outlook app on PC, and you will find the iCloud Calendar under the subscribed Outlook calendars.Īfter that, whenever you add new events or make changes in the Apple Calendar app on the iPhone, it will get synced to the iCloud Calendar in Outlook on the Windows PC.īy default, all the added events in the Apple Calendar gets saved in the iCloud platform. Step 8: Hit import, give it a name, icon, and color, and voila! You have successfully integrated iCloud Calendar in the Outlook. Step 7: Paste the calendar URL that you copied from the iCloud Calendar. Step 6: From the following dialog, tap on the subscribe from the web option. Step 5: Select the add calendar under the monthly view in the Outlook calendar. Step 4: Navigate to the Outlook web and open the calendar menu in it. Step 3: Select Public sharing and copy the sharing link for the calendar. Step 2: Decide which Calendar you want to export and select the share button beside it. Step 1: Open iCloud web on a browser and select the Calendar option. Users can manually add the iCloud Calendar in Outlook and access them from the Mail and Calendar app on Windows. This one is useful for those who don’t want to go through the iCloud app and expects a native experience on Windows. Copy iCloud Calendar from the Web to Outlook


 0 kommentar(er)
0 kommentar(er)
